Excel Comment Supprimer Les Lignes Vides
Lorsqu'on se lance dans la création d'une feuille de calcul Excel, on n'a pas toujours une structure précise en tête : après quelques modifications, la feuille de calcul comporte souvent des lignes vides que l'on souhaite alors supprimer rapidement et simplement. Et lorsqu'on connaît la méthode, il n'est en fait pas si difficile de supprimer toutes les lignes vides Excel en une seule fois. Nous vous présentons deux possibilités.
Conseil : gérer vos documents Office
Avec le stockage en ligne HiDrive de IONOS, stockez, modifiez et partagez vos documents Role de manière centralisée et sécurisée. Que ce soit à titre privé ou professionnel : travaillez avec souplesse depuis n'importe quel appareil grâce à l'application HiDrive et à d'autres interfaces. Vos données sont protégées de manière optimale dans les centres de données allemands de pointe de IONOS.
1ère possibilité : supprimer les lignes vides dans Excel à l'aide de la fonction de recherche
Rien de plus simple que de supprimer des lignes individuelles : il suffit de sélectionner la ligne avec un clic droit et de cliquer sur «Supprimer ». Il est ainsi possible de supprimer les lignes les unes après les autres, qu'elles soient vides ou non. Mais il peut arriver que l'on souhaite supprimer toutes les lignes vides dans Excel.
Cascade ce faire, sélectionnez tout d'abord une colonne du tableau puis utilisez la fonctionnalité « Atteindre » située dans le menu « Rechercher et sélectionner ». Dans la fenêtre qui s'ouvre, cliquez sur le bouton « Cellules » pour accéder à united nations card de sélection, où vous sélectionnerez «Cellules vides ». À présent, Excel devrait avoir sélectionné automatiquement toutes les cellules vides dans la colonne sélectionnée.
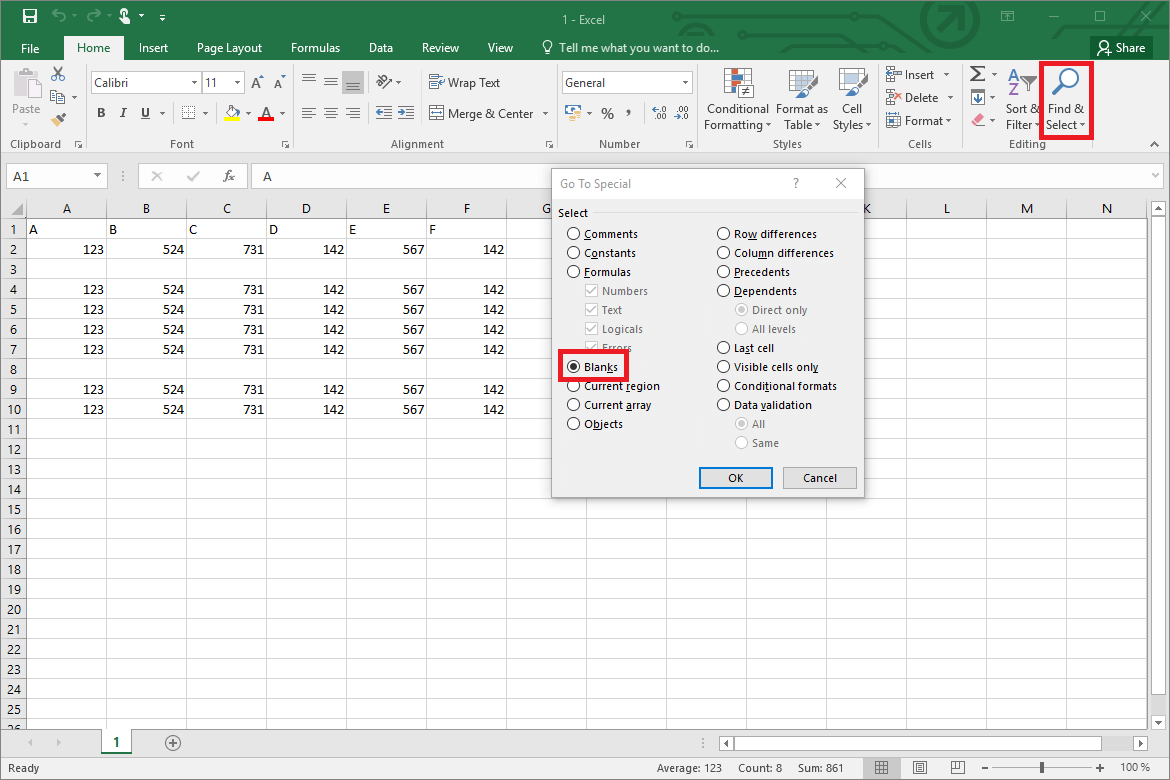
Les lignes sélectionnées peuvent ensuite être supprimées de façon groupée. Dans l'onglet « Accueil », allez à l'option « Supprimer les cellules… » située dans le menu déroulant « Supprimer ». Si vous sélectionnez à présent « Supprimer des lignes dans la feuille », Excel supprime toute la ligne dans laquelle le plan a trouvé une cellule vide lors de la précédente étape. Cascade y parvenir, il suffit de ne pas annuler la sélection dans l'intervalle.
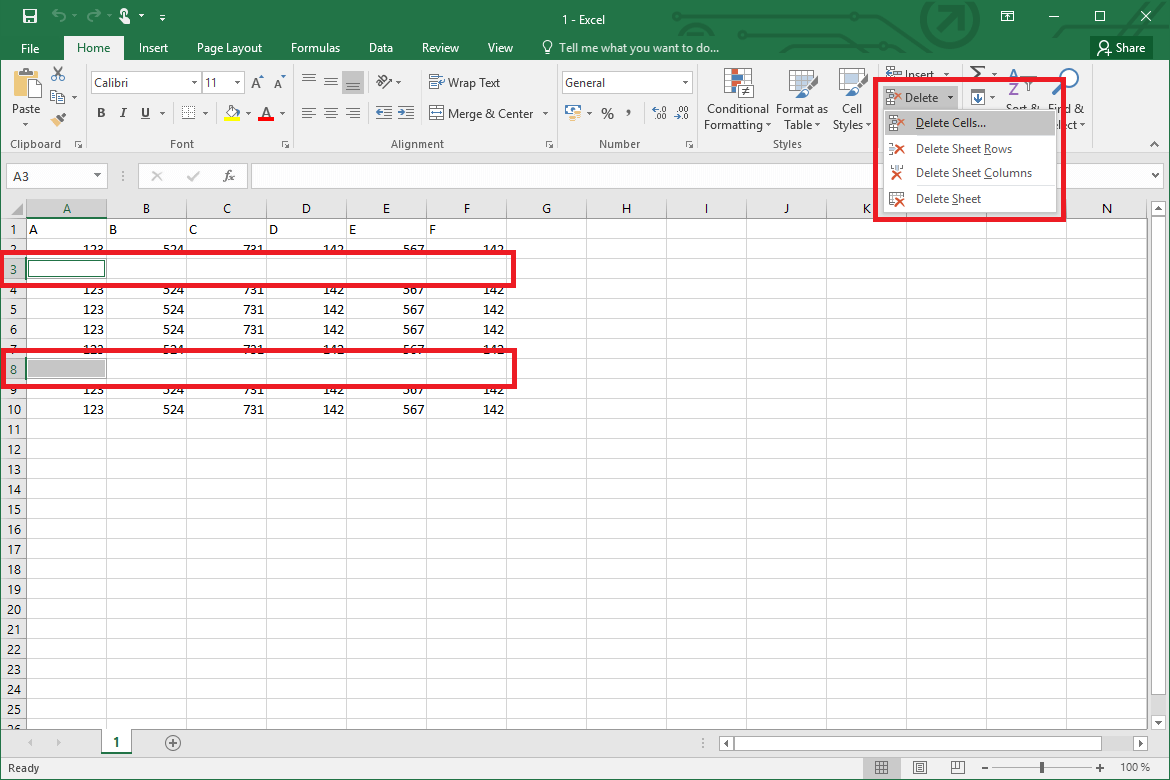
2ème possibilité : masquer et supprimer les lignes vides Excel à l'aide de filtres
Au lieu de supprimer les lignes vides à l'aide de la fonctionnalité de recherche, vous pouvez également utiliser un filtre. Pour ce faire, sélectionnez tout d'abord la zone dans laquelle vous souhaitez supprimer des lignes vides. Dans 50'onglet « Données », vous trouverez la fonctionnalité « Filtrer ». En cliquant sur le bouton, vous créez united nations filtre pour chaque colonne sélectionnée. Excel génère united nations card déroulant dans la ligne de titre. Vous pouvez y sélectionner les contenus devant être affichés. L'option « Vides » est disponible dans ce menu. Si vous décochez la case correspondante, Excel masque toutes les lignes vides.
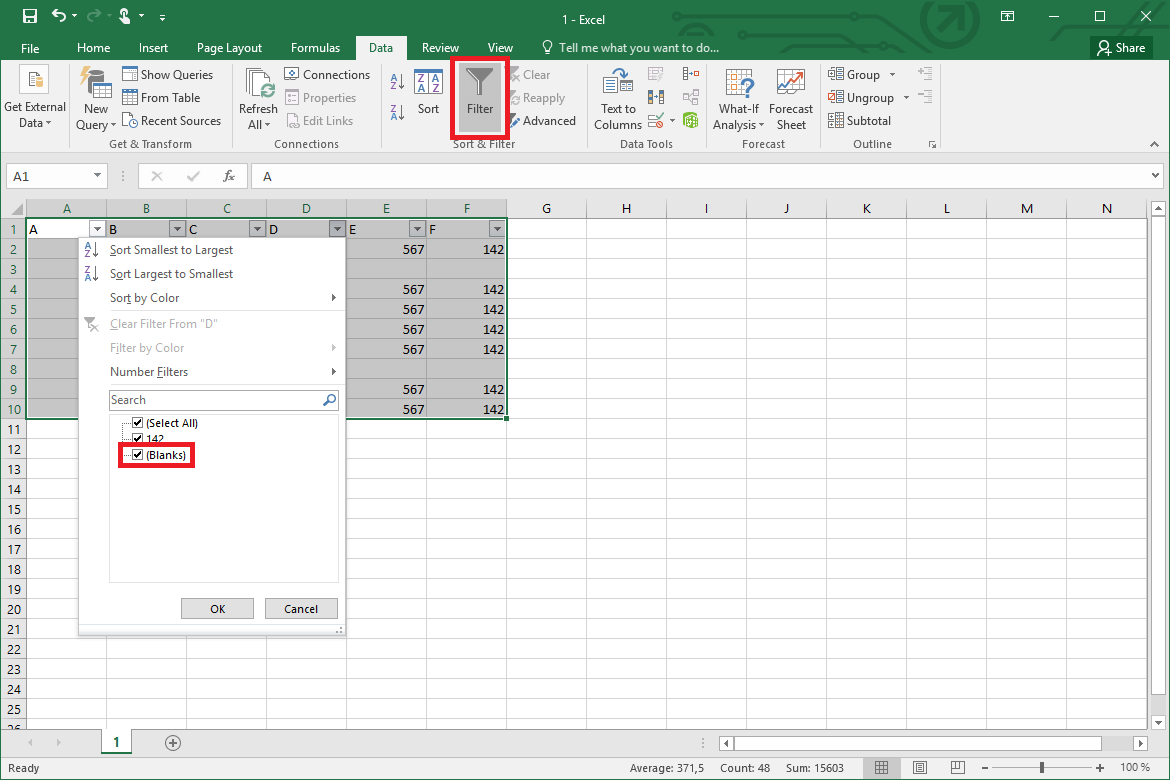
Vous pouvez toutefois utiliser le carte du jour des filtres cascade afficher uniquement toutes les lignes vides. Les chiffres en surbrillance bleue situés à gauche du tableau vous permettent d'identifier quelles lignes appartiennent à la zone filtrée sélectionnée et où le tableau s'arrête exactement. À présent, sélectionnez toutes les lignes vides ayant une surbrillance bleue et supprimez-les. Ouvrez ensuite à nouveau le bill of fare déroulant du filtre, où vous ne devriez plus avoir la possibilité de sélectionner les lignes vides, mais afficher, en revanche, à nouveau toutes les lignes avec du contenu.
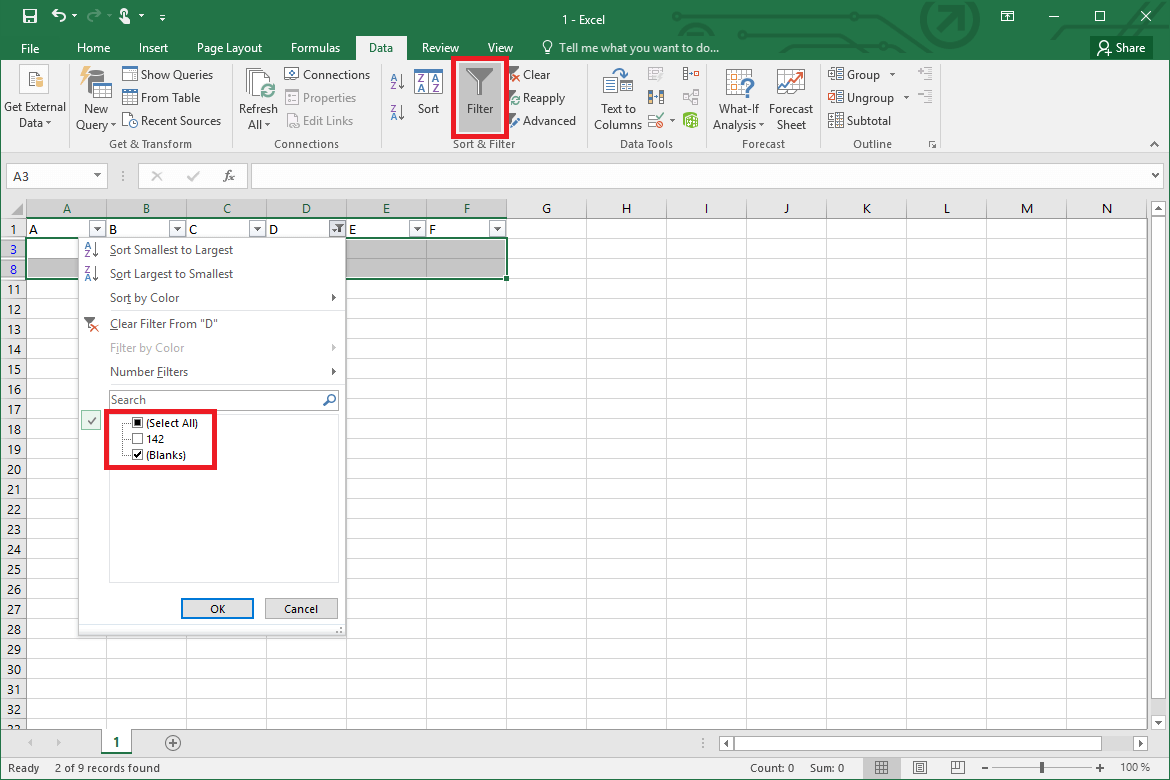
Stockage en ligne HiDrive de IONOS
Vos données sont sauvegardées dans des data centers européens en totale sécurité. Accédez à HiDrive depuis n'importe quel appareil, partout et tout le temps.
![]() Disponible partout
Disponible partout
![]() Accès partagé
Accès partagé
![]() Ultra-sécurisé
Ultra-sécurisé
Excel Comment Supprimer Les Lignes Vides,
Source: https://www.ionos.fr/digitalguide/web-marketing/vendre-sur-internet/supprimer-les-lignes-vides-excel/
Posted by: lairdhaddespeame.blogspot.com


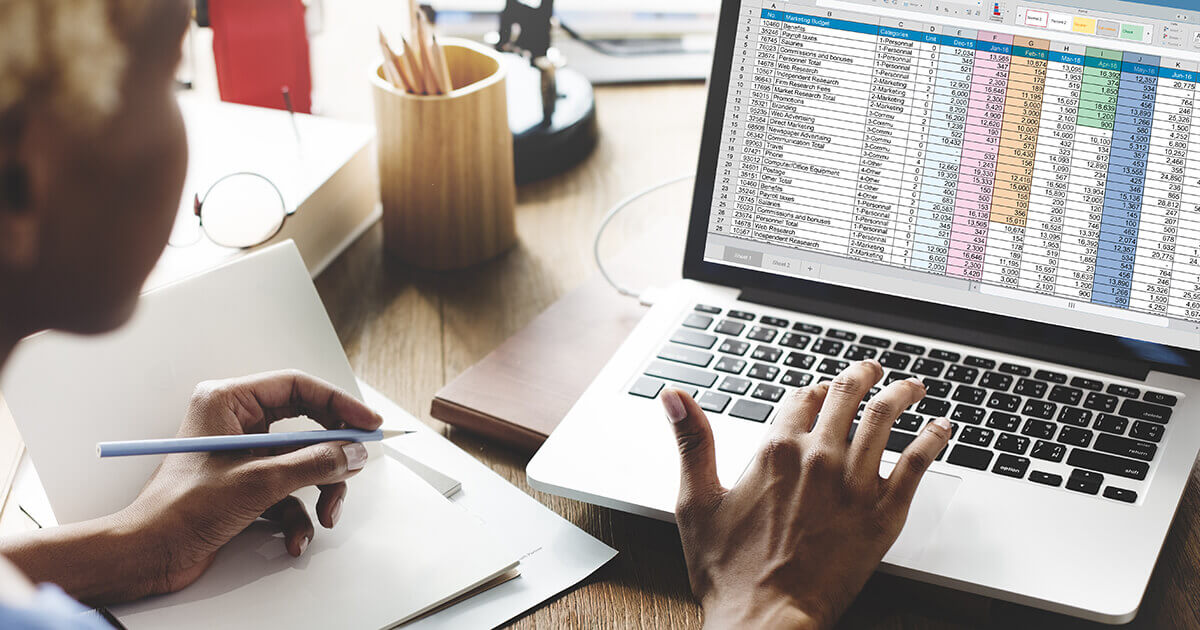
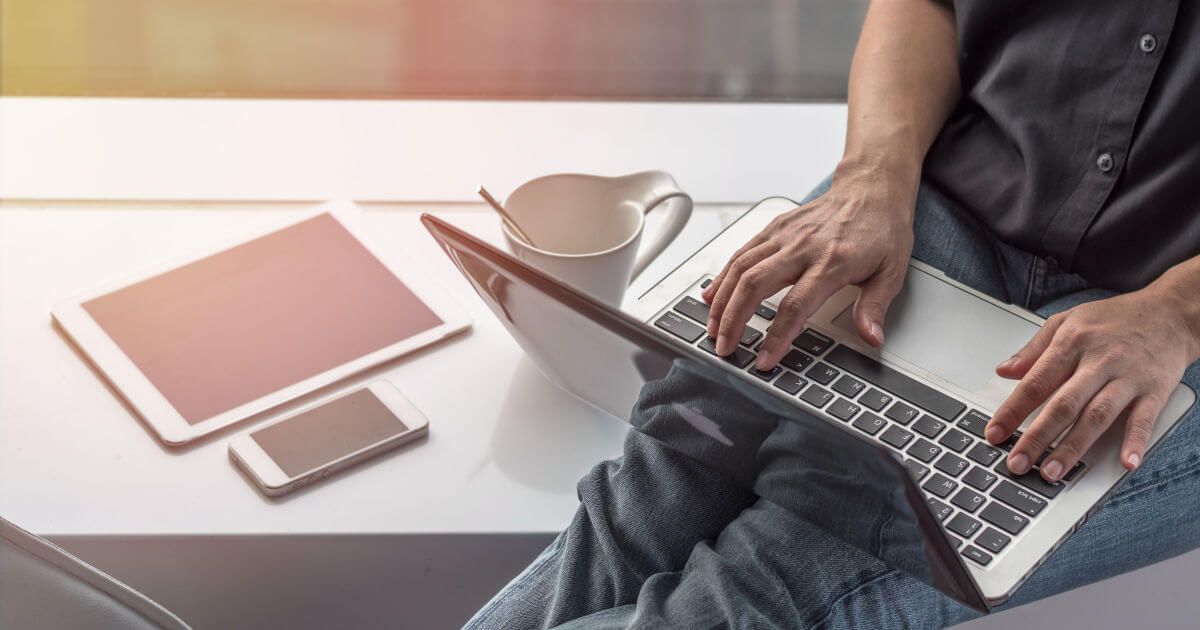



0 Response to "Excel Comment Supprimer Les Lignes Vides"
Post a Comment